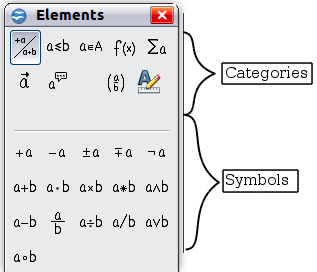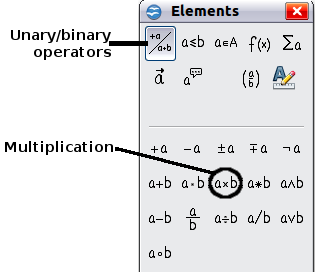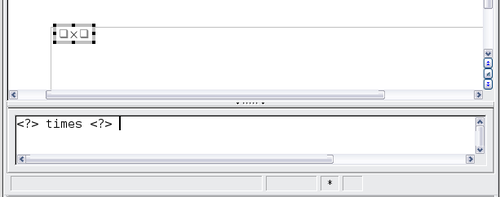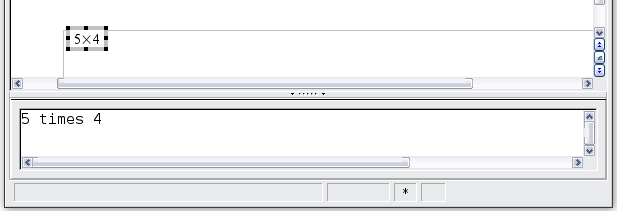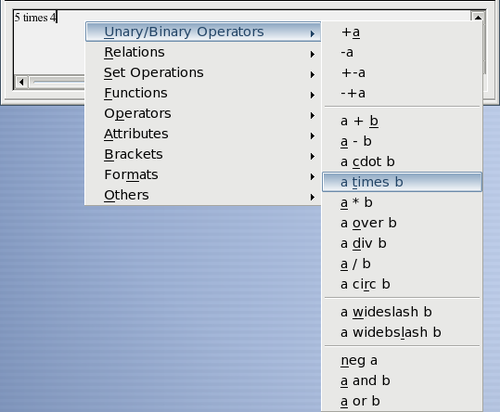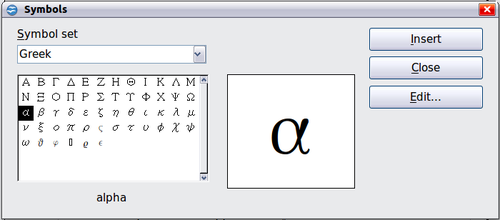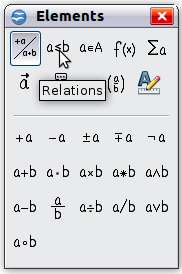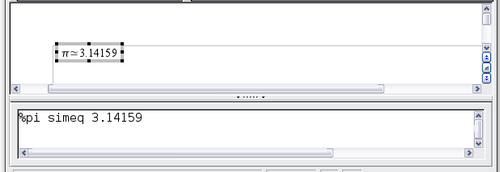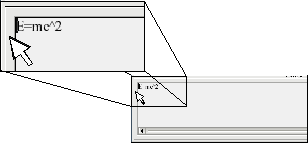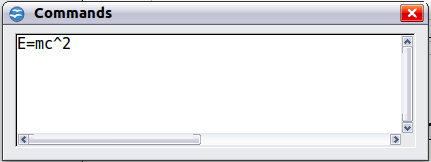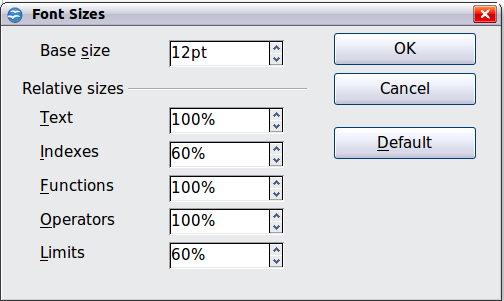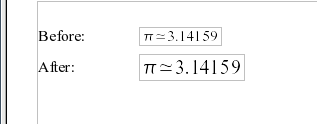Link from WikipediaDocumentation/FAQ/Formula
From OpenOffice.org Wiki
[[{{{PrevPage}}}|<>
| [[{{{NextPage}}}|Next Page >]]
|
This article needs to be checked for technical accuracy, up-to-dateness, and style.
How can I get a left bracket without a right bracket?
Since brackets have a grouping function they must always match and be correctly nested.
To get a single bracket without a matching bracket partner you have to escape the bracket with a backslash. For example to get a "[" without a corresponding "]" you should enter "\[".
Thus to typeset the interval [3;8) you should enter \[3 ";" 8\). The quotation marks around the semicolon ensures that it is not typeset in italic. (You're right, this has nothing to do with brackets!)
For scalable brackets it is essential that left and right matches, since the content that the brackets encloses must be well defined.
In this case you can use the invisible bracket none to get a single bracket. For example to get a scalable "[" without a corresponding "]" you should enter left [ ... right none.
Thus to typeset  you should enter x=left lbrace binom -5 3 right none.
you should enter x=left lbrace binom -5 3 right none.
I enter x^* to typeset x*, but get an error message. Why?
The problem is that * is a binary operator, that is there has to be an expression on both sides of the symbol.
You either have to enter the expression x^{{}*{}} to avoid the error message, or you could type x^"*" as well, where the quotes will interprete the asterisk not as a binary operator but as a "standalone" symbol.
If you use this construction a lot you might want to define the symbol as a userdefined symbol. See I need a symbol that Math does not provide. What can I do?. If you have defined the * as a userdefined symbol, say %ast, you can enter x^%ast.
This answer applies to a lot of other symbols as well. Some operators, such as +, are unary, that is there only has to be an expression to the right of the symbol. To typeset x+ you can enter x^{+{}}< or, of course, x^"+".
When I enter one of the symbols #, & ,|,^ or _ I get an unexpected result or an error message. How can I use these symbols?
These symbols all have a special meaning in Math:
- The symbol # is used in stacks and matrices.
- The symbols & and | are used for logical and and logical or.
- The symbols ^ and _ are used for
subscripts and superscripts.
To use them in your formula you can put them in quotation marks, which means that you insert them as text.
If you want to use the symbol "|" you should consider whether the construction you need is one of the the following:
- a divides b is used to typeset a| b.
- abs a is used to typeset |a|.
When I enter 3xy the number 3 comes out in italics. Is this a bug?
Not really. What happens here is, that Math uses multi-letter variables, which are common in some disciplines, like economy. The rule is that a variable consists of a sequence of letters, numbers and dots (the first character can not be a dot).
So when you enter 3xy this is considered a variable - and variables are typeset in italics. The only odd thing here is, that a variable can start with a number.
The correct way to enter the expression if you mean 3 times x times y is 3 x y (with spaces between the characters).
How do I align my equations at the equality sign?
Currently Math does not have an alignment construction. Instead you can use a matrix.
For example to typeset the equation 
you should enter the following:
matrix{
alignr x+y # {}={} # alignl 2 ##
alignr x # {}={} # alignl 2-y
}
The empty braces around = are necessary because = is a binary operator and thus needs an expression on each side.
You can reduce the spacing around = if you change the inter-column spacing of the matrix:
- Select Format-Spacing
- Click 'Category' and chooseMatrixes in the pop-up menu.
- Now enter 0% under 'Column spacing'.
Here is another example using a different solution:
To typeset the equation

the trick is to use phantom as follows:
""3(x+4)-2(x-1)=3 x+12-(2 x-2) newline
""phantom {3(x+4)-2(x-1)}=3 x+12-2 x+2 newline
""phantom {3(x+4)-2(x-1)}=x+14
The effect of the empty quotation marks is to left justify the line - a line starting with text (even an empty text) will always be left justified.
You can replace "" with alignl.
I want to use a binary operator (like union or otimes) as a large operator (like int or sum). How can I do that?
You have to define the symbol you want to use as a user-defined symbol first. See FAQ #012 for instructions; most of the symbols used by Math are part of the StarMath font.
Let's say you have defined the union symbol as the user-defined symbol %union. You can then enter for example
oper%union from i in I A_i
in order to typeset the formula

Note: In build 633 this doesn't work if there is a space before %union (this is a bug in the parser).
Any user-defined symbol can be used as a large operator if it is preceded with oper as in the example.
How do I typeset functions, such as max, det, that Math does not know about?
Math has a number of standard functions built-in, such as cos, log etc.
These functions are typeset in an upright shape according to typographical traditions.
To typeset other functions this way you can simply preceed the function with func. Example:
- To typeset max(a,b) you should enter func max(a,b).
How do I change the fonts used in my formula?
Math uses 7 different text fonts to typeset formulas - in addition to symbol fonts (mainly the StarMath font).
The basic fonts are:
- Variables. Variables (such as x, a etc.) are usually typeset in italics; the default is Times New Roman, italics.
- Functions. Functions (such as cos, log etc.) are usually typeset in upright shape; the default is Times New Roman.
- Numbers. Numbers (such as 217 are usually typeset in upright shape; the default is Times New Roman.
- Text. Text (such as "abc") is usually typeset in upright shape; the default is Times New Roman.
- Serif is an additional, serifed font. The default is Times New Roman.
- Sans is an additional, sans serif font. The default is Helvetica/Arial.
- Fixed is an additional fixed with font. The default is Courier.
You can read about how to use these fonts in FAQ:Formula#How_do_I_change_the_font of a subformula?.
To change one of the fonts follow these steps:
- Select Format-Fonts....
- Click 'Modify' and select the font you wish to modify in the pop-up menu.
- Select the font in the list. You can also check one or both the checkboxes 'Bold' and 'Italic'.
- Close the dialog with 'OK'.
This will change the font for the current formula. The next time you want to use the same font it will already be in the list box; you don't have to click modify again.
To change the default fonts follow these steps:
- Select Format-Fonts.
- Choose the seven fonts as described above.
- Click 'Default'.
This will save your settings as the default fonts to be used in a new formula.
To change the base size of the formula select Format-Font Size... and enter the size you want. All other font sizes are relative to the base size. The default is 12 pt.
This will change the base size for the current formula. To change the default base size you should click 'Default' before you close the dialog.
How do I change the font of a subformula?
You can use one of the following font attributes:
- italic a typesets a in italic shape.
- so does ital a>.
- nitalic a typesets a in upright shape (abbreviation for not italic).
- bold a typesets a in boldface.
- nbold a typesets a with normal weight (abbreviation for not bold).
In addition Math uses a set of three generic font families, which are used as follows:
- font serif a typesets a in a serifed font, usually Times.
- font sans a typesets a in a sans serif font, usually Helvetica or Arial.
- font fixed a typesets a in a fixed font, usually Courier.
Font attributes can be combined as in this example:
- Enter bold font sans A to get A.
You can apply font attributes to an entire subformula if you group it with { } or other brackets. Example:
- Enter a b bold {c d} e to typeset abcde.
When several font attributes are applied, the innermost takes precedence as shown in this example:
- Enter bold {a b nbold c d} to get abcd.
To change the fonts used in Math see How do I change the fonts used in my formula?
How do I change the size of a subformula?
There are five variants of the size-changing command:
- size 20 a typesets a with the font size 20 pt.
- size +5 a typesets a with current font size plus 5pt.
- size -5 a typesets a with current font size minus 5pt.
- size *1.5 a typesets a with current font size times 1.5.
- size /1.5 a typesets a with current font size divided by 1.5.
You can change the font size of an entire subformula if you group it with { } or other brackets. Example:
- Enter a b size *2 {c d} e to typeset abcde.
When several font size changes are applied, the innermost takes precedence as shown in this example:
- Enter size *1.5 {a size 12 b size *1.5 c d} to get abcd.
To change the base font size used in Math see How do I change the fonts used in my formula?
How do I change the color of a subformula?
You can use the color command as follows:
- color red ABC typesets ABC.
There are eight different colors to choose from:
- white, black, cyan, magenta, red, blue, green, yellow.
You can apply a color to an entire subformula if you group it with { } or other brackets. Example:
- Enter A B color green {C D} E to typeset ABCDE.
When several colors are applied, the innermost takes precedence as shown in this example:
- Enter color blue {A B color yellow C D} to get
ABCD.
You cannot select the background color; a Math formula is always transparent. This means that it inherits the background color from the document (for example a writer document) it is contained in.
I need a symbol that Math does not provide. What can I do?
If you have a font containing the symbol you can define a userdefined symbol.
Follow these steps:
- Open the Symbols dialog (Tools-Catalog...).
- Click 'Edit'.
- Type a name for the new symbol in the combobox 'Symbol'.
- Type a new name or select
an existing name in the combobox 'Symbol set. This is the symbol set you want your symbol to appear in.
- Select the font in the listbox 'Font', for example the
StarMath font.
- Select the formatting (normal, bold, bold-italic or italic)
in the listbox 'Typeface'.
- Click on the symbol in the table.
- Click 'Add' to add your symbol.
You can now use your symbol like any other symbol by selecting it in the Symbols dialog or entering %thenameofthesymbol directly.
If you don't have the symbol try looking in the StarMath font first; it contains about 25 additional symbols.
Another source of symbols is the so-called AMS fonts of the American Mathematical society.
You can download these in Postscript type 1 format from www.ams.org/tex/amsfonts.html.
If you use Microsoft Windows you might prefer to download the unofficial BaKoMa Truetype versions from www.ctan.org/tex-archive/fonts/cm/ps-type1/bakoma/.
Refer to the documentation distributed with the fonts for conditions of use.
Can I find all the constructions of Math in the selection window?
There are a few constructions without a corresponding template in the selection window:
Additional binary operators:
| a oplus b | |
| a ominus b | |
| a otimes b |  |
| a odot b | |
| a odivide b | |
| a wideslash b | |
| a widebslash b |  |
In addition, if %symbol is a userdefined symbol you can use it as a unary or binary operator as follows:
- uoper %symbol a uses %symbol as a unary operator.
- a boper %symbol b uses %symbol as a binary operator.
Additional relations:
| a <<> | |
| a >> b | |
| a def b | |
| a transl b | |
| a transr b | |
Additional operators:
| liminf f | lim inf f |
| limsub f | lim sub f |
In addition, if %symbol is a userdefined symbol you can use it as an operator as follows:
- oper %symbol a uses %symbol as an operator.
You can read more about this in I want to use a binary operator like union or otimes as a large operator like int or sum. How can I do that?
Additional brackets:
| lfloor a rfloor | |
| lceil a rceil | |
Since brackets have a grouping function they must always match and be correctly nested. For scalable brackets it is essential that left and right matches, but the brackets can be freely combined. Example:
- You can enter left ( a right [ to typeset (a[.
You can read more about single brackets in How can I get a left bracket without a right bracket?
Additional symbols:
Additional functions:
In addition to the functions that Math knows, you can typeset other functions if you preceed the function name with func, such as func max. You can read more about this in How do I typeset functions such as max, det, that Math does not know about?
Additional font changing commands:
- nitalic a typesets a in upright shape (abbreviation for not italic).
- nbold a typesets a with normal weight (abbreviation for not bold).
- phantom a typesets a invisible.
The command color is used to change the color of a subformula, see How do I change the color of a subformula? for details.
A complete reference on the Math input language is being worked on.
The fractions are too large for inline formulas. How can I make them smaller?
Select Format-Text Mode.
This will change the formatting of your formula such that fractions and large operators (such as integral signs) are smaller. Furthermore the limits of large operators are placed to the right of the operator rather than above and below.
Example:  becomes
becomes  in textmode.
in textmode.
This setting is reversed if you select Format-Text Mode again.
Why are my formulas jumping up and down on the textline?
This is one of the major issues with the current version of Math.
What happens is, that your formulas always are inserted vertically centered with respect to the textline. If the formula is not symmetrical vertically the baselines of the text and the formula will not be aligned.
You can correct this by dragging the formula up or down using the mouse.
How do I change the spacing around my formula?
If you have embedded your formula in a Writer document you can do as follows.
If you want to change the spacing around a single formula follow these steps:
- Select the formula.
- Select Format-Object.
- Select the tab page 'Wrap'.
- In the group 'Spacing' on this page you can adjust the spacing around the formula.
If you want to change the spacing around all formulas follow these steps:
- Open the stylist (Format-Stylist).
- Click on the icon for frame styles (the third icon from the left).
- Click on 'Formula' and then right click in the stylist.
- Select Modify... in the pop-up menu.
- Select the tab page Wrap.
- In the group 'Spacing' on this page you can adjust the spacing around the formulas.
In addition Math inserts some spacing around your formula. Follow these steps to change this:
- Open your formula.
- Select Format-Spacing.
- Click 'Category' and select Borders in the pop-up menu.
- You can now change the left and right margins of your formulas.
How do I number my equations?
Displayed equations in Writer documents can be numbered using a predefined AutoText:
Type fn at the beginning of a paragraph and press F3. This will insert an AutoText containing a dummy formula and a sequence number. Now doubleclick the formula to edit it. If you want to number the equations by chapter you should
- Doubleclick on one of the equation numbers.
- In the listbox 'Level' choose the chapter level you want to number by.
- In the textbox 'Separator' type a character to separate the chapter number from the formula number.
If you want to modify the AutoText you should use the dialogue Edit-AutoText. You will find this AutoText in the group Standard.
I have inserted a formula in a HTML document and now I cannot edit it. Why not?
There is currently no standard for embedding mathematical formulas in HTML documents. For this reason OpenOffice.org saves formulas in HTML documents as bitmap pictures (in GIF format), which every browser can display.
This has the consequence that you when you close and reopen your document the formulas are no longer editable, because they cannot be reconstructed from the bitmap.
This solution has a number of other problems, for example the formulas doesn't look good when printed; in fact they look ugly.
A standard as to how MathML formulas can be embedded in HTML (or XHTML) pages is expected to appear in the future. Since OpenOffice.org can export HTML as well as MathML it would be reasonable to expect that it will support this standard when it arrives.
Another issue here, however, is that this also requires that browsers support MathML. The Mozilla project is working on this, see www.mozilla.org/projects/mathml/.
I have written a document containing a formula. I gave it to a friend and when she opened it the user-defined symbols didn't work. What's the matter?
This is a known issue with Math. The user-defined symbols are part of the user settings and are not saved with the formula.
Furthermore the predefined user-defined symbols have localized names, for example %alpha might be %alfa in other languages, so that even these symbols can cause trouble. There is currently no solution to the problem, but it is being worked on.
Note: When you export formulas to MathML the user-defined symbols using the StarMath font are correctly exported, other user-defined symbols are currently not.
Is Math compatible with the equation editor of Microsoft Word?
Math provides import and export filters for MathType from Design science. (The equation editor of Microsoft Word is a limited version of MathType.)
When exporting from Writer to Microsoft Word, OpenOffice.org converts embedded Math formulas to MathType. When importing from Microsoft Word to Writer, OpenOffice.org does the reverse conversion. As with any file type conversion you should of course be aware that Math and MathType have different capabilities and this will affect the results.
If you prefer to keep the formulas in the original format, you can change this behavior in the configuration:
- Select Tools-Options.
- Select Load/Save-Microsoft Office.
- Remove the check marks from MathType to OpenOffice.org Math and OpenOffice.org Math to MathType.
How can I start the equation editor as an individual application rather than within Writer?
You can start the equation editor by running the command 'soffice -math'. To know about all options that are accepted here, type 'soffice.exe -help'.