This is Chapter 11 of Getting Started with OpenOffice.org 2.x (Third edition), produced by the OOoAuthors group. A PDF of this chapter is available from the OOoAuthors Guides page at OpenOffice.org.
Introduction
OpenOffice.org (OOo) has a component for mathematical equations. It is most commonly used as an equation editor for text documents, but it can also be used with other types of documents or stand-alone. When used inside Writer, the equation is treated as an object inside the text document.
| The equation editor is for writing equations in symbolic form (as in equation 1). If you want to evaluate a numeric value, see the Calc Guide. |
- inline:Object52.png (1)
Getting started
To insert an equation, go to Insert > Object > Formula.
The equation editor opens at the bottom of the screen, and the floating Selection window appears. You will also see a small box (with a gray border) in your document, where the formula will be displayed.
The equation editor uses a markup language to represent formulas. For example, %beta creates the Greek character beta (β). This markup is designed to read similar to English whenever possible. For example, a over b produces a fraction:
Entering a formula
There are three ways to enter a formula:
- Select a symbol from the Selection window.
- Right-click on the equation editor and select the symbol from the context menu.
- Type markup in the equation editor.
The context menu and the Selection window insert the markup corresponding to a symbol. Incidentally, this provides a convenient way to learn the OOoMath markup.
| Click on the document body to exit the formula editor. Double-click on a formula to enter the formula editor again. |
The Selection window
The simplest method for entering a formula is the Selection window, shown below.
The Selection window is divided into two main portions.
- The top shows the symbol categories. Click on these to change the list of symbols.
- The bottom shows the symbols available in the current category.
Example 1: 5 × 4
For this example we will enter a simple formula: 5 × 4
On the Selection window:
- Select the top-left button of the categories (top) section.
- Click on the multiplication symbol.
When you select the multiplication symbol on the Selection window, two things happen:
- The equation editor shows the markup: times
- The body of the document shows a gray box with the figure: Object58.png
The symbols are placeholders that you can replace by other text. The equation will update automatically, and the result should resemble the figure below.
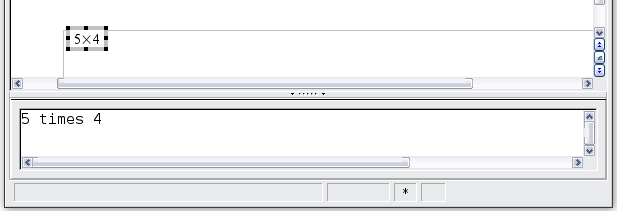
Result of entering "5" and "4" next to the "times" operator.
| To keep the equation from updating automatically, select View > AutoUpdate display. To update a formula manually, press F9 or select View > Update. |
Right-click menu
Another way to access mathematical symbols is to right-click on the equation editor. This produces a menu as shown in Figure 6.
Markup
You can type the markup directly in the equation editor. For example, you can type “5 times 4" to obtain inline:Object4.png . If you know the markup, this can be the fastest way to enter a formula.
Below is a short list of common equations and their corresponding markup.
| Display | Command | Display | Command |
|---|---|---|---|
| a=b | a = b | √a | sqrt {a} |
| a2 | a^2 | an | a_n |
| ∫ f(x)dx | int f(x) dx | ∑ an | sum a_n |
| a≤b | a <= b | ∞ | infinity |
| a×b | a times b | x·y | x cdot y |
Greek characters
Greek characters ( inline:Object5.png , etc) are common in mathematical formulas. These characters are not available in the selection box or the right-click menu. Fortunately, the markup for Greek characters is simple: Type a % sign followed the name of the character, in English.
- To type a lowercase character, write the name of the character in lowercase.
- To type an uppercase character, write the name of the character in uppercase.
See the table below for some examples.
| Lowercase | Uppercase |
|---|---|
| %alpha α | %ALPHA Α |
| %beta β | %BETA Β |
| %gamma γ | %GAMMA Γ |
| %psi ψ | %PSI Ψ |
| %phi φ | %PHI Φ |
| %theta θ | %THETA Θ |
| A complete table of Greek characters is included in the Writer Guide. |
Another way to enter Greek characters is by using the catalog window. Go to Tools > Catalog. The catalog window is shown below. Under “Symbol Set" select “Greek" and double-click on a Greek letter from the list.
Example 2: π ?? 3.14159
For this example we will suppose that:
- We want to enter the above formula (the value of pi rounded to 5 decimal places).
- We know the name of the Greek character ("pi").
- But we do not know the markup associated with the ?? symbol.
Step 1: Type "%" followed by the text "pi". This displays the Greek character π.
Step 2: Open the Selection window (View > Selection).
Step 3: The ?? symbol is a relation, so we click on the relations button ![]() . If you hover the mouse over this button you see the tooltip "Relations".
. If you hover the mouse over this button you see the tooltip "Relations".
Step 4: Delete the text and add "3.14159" at the end of the equation. Hence we end up with the markup %pi simeq 3.14159. The result is shown below.
Customizations
Formula editor as a floating window
As seen in Figure 1, the formula editor can cover a large part of the Writer window. To turn the formula editor into a floating window, do this:
- Hover the mouse over the editor frame, as shown below.
- Hold down the Control key and double-click.
The figure below shows the result. You can make the floating window back into an embedded frame, using the same steps. Hold down the Control key and double-click the window frame.
How can I make a formula bigger?
This is one of the most common questions people ask about OOoMath. The answer is simple, but not intuitive:
- Start the formula editor and go to Format > Font size.
- Select a larger font size under “Base Size" (top-most entry), as shown below.
Edit "Base size" (top) to make a formula bigger.
The result of this change is illustrated below.
Formula layout
The most difficult part of using OOoMath comes when writing complicated equations. This section provides some advice about writing complex formulas.
Brackets are your friends
OOoMath knows nothing about order of operation. You must use brackets to state order of operations explicitly. Consider the following example:
| Markup | Result |
|---|---|
| 2 over x + 1 | Image:Object34.png |
| 2 over {x + 1} | Image:Object35.png |
Equations over more than one line
Suppose you want to type an equation covering more than one line. For example: Image:Object36.png
Your first reaction would be to simply press the Enter key. However, if you press the Enter key, though the markup goes to a new line, the resulting equation does not. You must type the newline command explicitly. This is illustrated in the table below.
| Markup | Result |
|---|---|
| x = 3 y = 1 | Image:Object37.png |
| x = 3 newline y = 1 | Image:Object38.png |
Common problem areas
How do I add limits to my sum/integral?
The “sum" and “int" commands can (optionally) take in the parameters “from" and “to". These are used for lower and upper limits respectively. These parameters can be used singly or together. Limits for integrals are usually treated as subscripts and superscripts.
| Markup | Result |
|---|---|
| sum from k = 1 to n a_k | Image:Object21.png |
| int from 0 to x f(t) dt or int_0^x f(t) dt | Image:Object22.png or Image:Object267.png |
| int from Re f | Image:Object24.png |
| sum to infinity 2^{-n} | Image:Object28.png |
| For more details on integrals and sums, see the Writer Guide. |
Brackets with matrices look ugly!
For background, we start with an overview of the matrix command:
| Markup | Result |
|---|---|
| matrix { a # b ## c # d } | Image:Object69.png |
The first problem people have with matrices is that brackets do not “scale" with the matrix:
| Markup | Result |
|---|---|
| ( matrix { a # b ## c # d } ) | Image:Object217.png |
OOoMath provides “scalable" brackets. That is, the brackets grow in size to match the size of their contents. Use the commands left( and right) to make scalable brackets.
| Markup | Result |
|---|---|
| left( matrix { a # b ## c # d } right) | Image:Object218.png |
{{Documentation/Tip|Use left[ and right] to obtain square brackets.]]
How do I make a derivative?
Making derivatives essentially comes down to one trick: Tell OOo it's a fraction.
In other words, you have to use the “over" command. Combine this with either the letter “d" (for a total derivative) or the “partial" command (for a partial derivative) to achieve the effect of a derivative.
| Markup | Result |
|---|---|
| {df} over {dx} | Image:Object219.png |
| {partial f} over {partial y} | Image:Object264.png |
| {partial^2 f} over {partial t^2} | Image:Object265.png]] |
Numbering equations
Equation numbering is one of OOoMath's best hidden features. The steps are simple, but obscure:
- Start a new line.
- Type “fn" and then press F3.
The “fn" is replaced by a numbered formula:
| [[Image:Objekt4.png | (2) |
Now you can double-click on the formula to edit it. For example, here is the Riemann Zeta function:
| [[Image:Object266.png | (3) |
You can reference an equation (“as shown in Equation (2)") with these steps:
- Insert > Cross-reference..
- Click on the References tab (Figure 15).
- Under Type, select Text.
- Under Selection, pick the equation number.
- Under Format, choose Reference.
- Click Insert.
Done! If you later add more equations to the paper before the referenced equation, all the equations will automatically renumber and the cross-references will update.
| To insert the equation number without parenthesis around it, choose Numbering under Format instead of Reference. |

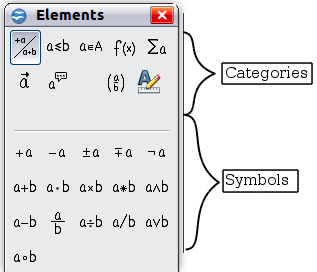
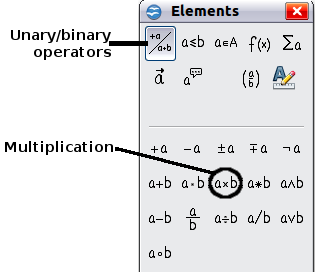
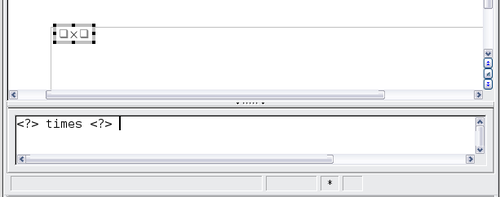
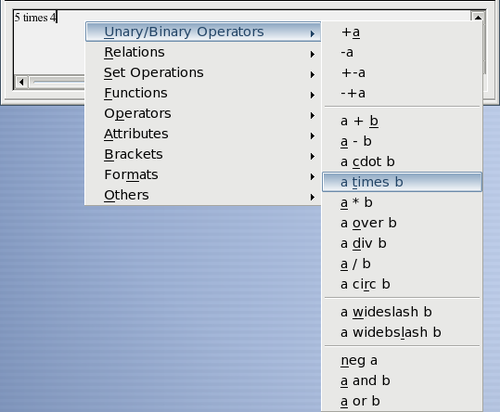
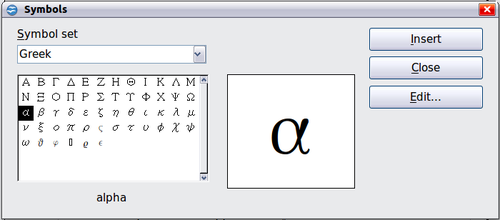
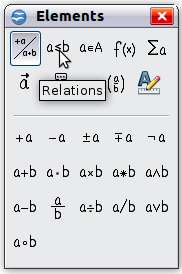
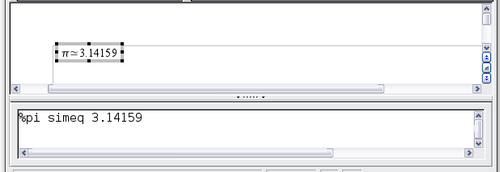
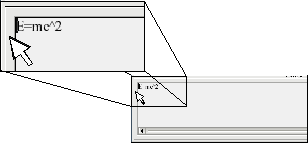
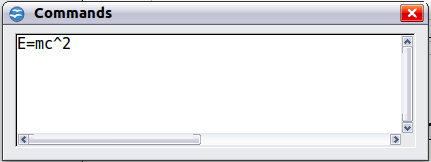

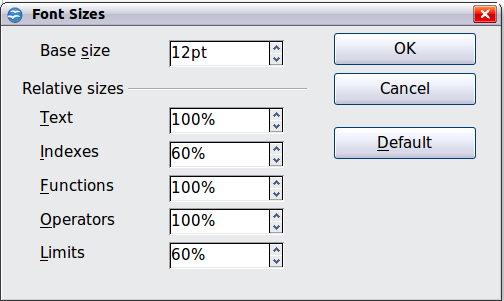
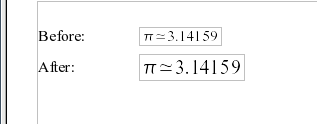
No comments:
Post a Comment